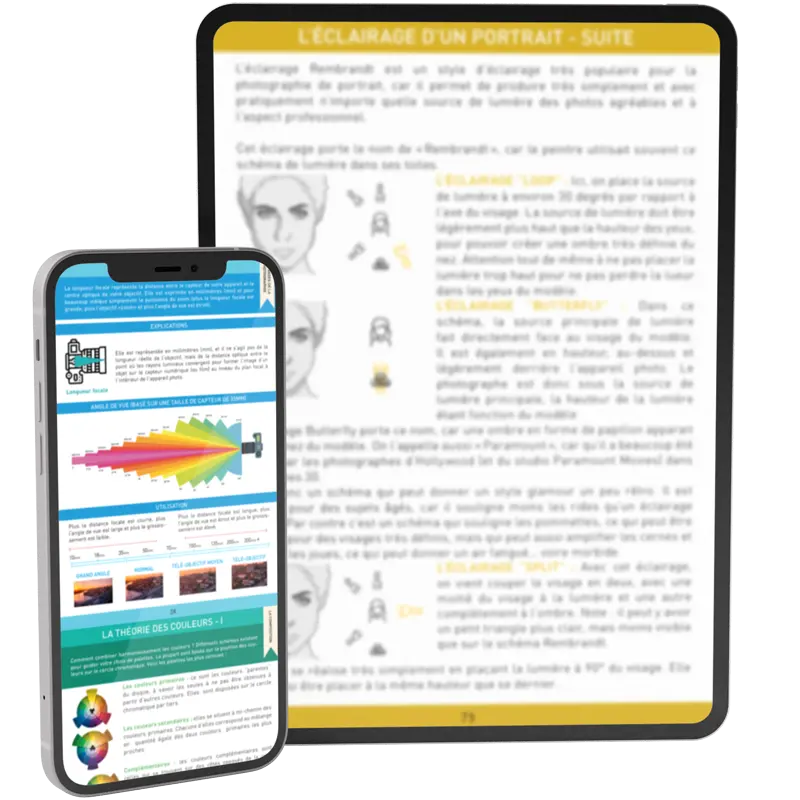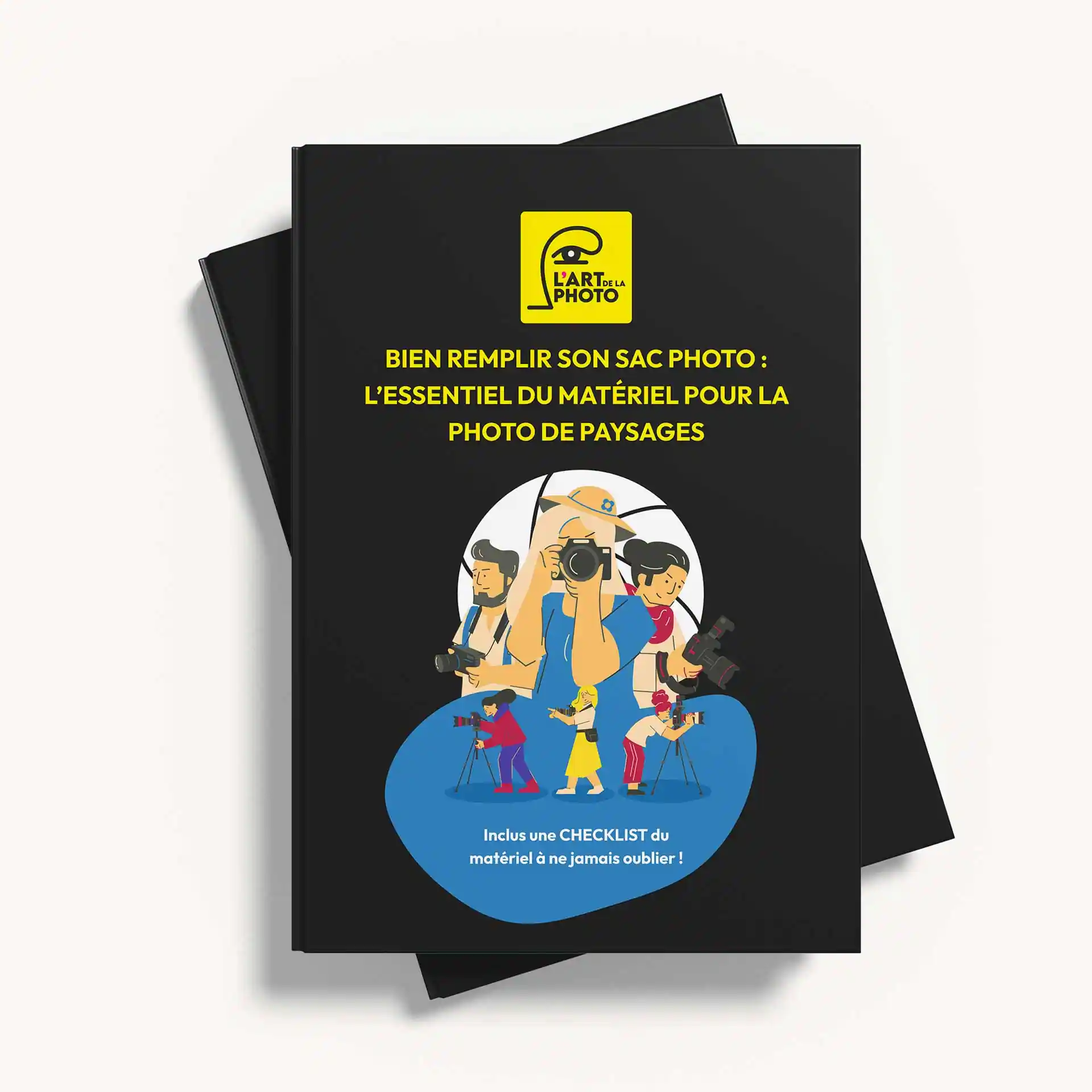Vous avez reçu votre tout nouveau Photologo et vous êtes impatient de commencer à signer vos photos, mais vous ne savez pas par où commencer ? Vous êtes au bon endroit !
Dans ce tutoriel rapide, je vous montrerai la manière la plus simple d’appliquer votre logo sur vos photos en utilisant Photopolish, Adobe Photoshop et Adobe Lightroom, et cela en quelques étapes rapides, afin de protéger vos images contre une utilisation non autorisée et de commencer à construire votre marque personnelle.
Comment appliquer un filigrane avec Photopolish
C’est de loin la méthode la plus simple et rapide, si vous souhaitez appliquer votre logo sur 1 ou 50 photos d’un coup ! Avec Photopolish, vous aurez la possibilité d’insérer un filigrane dans de nombreuses images d’un seul clic.
Vos photos, filigranées en quelques secondes. Zéro interface complexe. Zéro Application lente. Zéro frustration.
Maintenant que vous avez votre Photologo, vous êtes sûrement impatient de vous lancer pour voir à quoi il ressemble sur toutes vos photos. Mais il peut être très intimidant d’utiliser un logiciel avec des processus compliqués, surtout si vous voulez que votre filigrane soit placé rapidement.
C’est là que Photopolish entre en jeu. C’est le moyen le plus simple d’appliquer vos logos sur vos photos. Il rend l’ajout d’un filigrane aussi facile que le « glisser-déposer ».
Avec Photopolish, il ne faut que 3 étapes faciles :
Étape 1 : Importation
Importez jusqu’à 50 images en appuyant sur un bouton dans le coin inférieur gauche. Ensuite, importez votre signature et vos logos dans le dossier qui les y conserve en toute sécurité pour toute utilisation future.
Étape 2 : Glisser et déposer
Sélectionnez l’image que vous souhaitez filigraner et faites glisser le filigrane de votre choix dans la photo. Faites glisser, pivoter, redimensionner et ajuster l’opacité de votre filigrane jusqu’à ce que vous soyez pleinement satisfait. Si vous voulez filigraner toutes les images, sélectionnez Filigranage en lot et vous avez terminé !
Étape 3 : Exportation
Et voilà ! Vos chefs-d’œuvre sont prêts à être exportés aux formats JPG ou PNG. Vous pouvez même choisir l’exportation en lot pour que tout soit exporté en une fois.
C’est fini !
Cette méthode est la plus simple et que vous soyez professionnel ou amateur ce petit logiciel — disponible sur Mac et PC — vous fera gagner du temps, surtout si vous souhaitez appliquer votre logo en une seule fois sur un grand nombre de vos images.
Le prix du logiciel Photopolish est à l’origine de 100 $, mais il est actuellement à 39,99 $, ce qui en fait un très bon investissement surtout si vous avez l’habitude de filigraner vos images ou si vous souhaitez traiter un grand nombre de photos rapidement.
Comment appliquer un filigrane avec Photoshop

Que vous ayez ou pas une certaine expérience de Photoshop, ce sera un processus simple et rapide.
Même si Photoshop n’est pas conçu à cet effet, vous pouvez toujours insérer manuellement votre filigrane dans chaque image, en utilisant les outils basiques de Photoshop.
Étape par étape :
Tout d’abord, lancez Photoshop et faites glisser l’image que vous voulez signer dans le logiciel. Vous pouvez également cliquer sur Fichier > Ouvrir dans le menu principal et ouvrir l’image.
Ensuite, vous pouvez insérer votre logo en filigrane de deux façons :
1) ouvrir votre logo dans Photoshop (menu Fichier> Ouvrir),
Appuyez sur la combinaison de touches Ctrl+A pour la sélectionner, puis appuyez sur Ctrl+C pour la copier. Ensuite, allez dans l’onglet où vous avez le fichier image que vous voulez signer et collez votre logo en utilisant le raccourci Ctrl+V.
2) Ouvrez le dossier où votre logo est enregistré sur votre ordinateur et faites-le simplement glisser dans l’image à signer que vous avez ouvert précédemment dans l’espace de travail de Photoshop.
Pour les images sombres ou saturées de couleurs, utilisez plutôt un logo blanc.
Pour les images avec des tons clairs ou un fond clair, choisissez la version noire de votre logo.
Si vous avez suivi correctement les étapes précédentes, votre logo doit maintenant être placé au-dessus de l’image, dans un calque séparé. Vous pouvez maintenant l’ajuster pour qu’il corresponde au mieux au contexte de la photo que vous signez.
Ajustez la position en utilisant l’outil Déplacer (sur la barre d’outils, à gauche de l’espace de travail) et déplacez-le sur l’image.
Pour redimensionner le logo de votre signature, allez dans le menu supérieur et cliquez sur Édition>Transformation>Échelle. Vous pouvez aussi utiliser le raccourci ctrl>t pour gagner du temps.
Vous pouvez agrandir ou réduire votre signature en cliquant et en faisant glisser les coins autour d’elle (mais n’oubliez pas d’appuyer sur la touche « Maj » et de la maintenir enfoncée pendant que vous la faites glisser, afin de conserver le rapport d’aspect correct) et appuyez sur la touche « Entrée » lorsque vous avez choisi la taille parfaite.
Vous pouvez également changer l’opacité. Pour ce faire, sélectionnez le calque approprié et faites glisser la barre d’opacité dans l’onglet Calques (dans le coin inférieur droit de l’espace de travail) pour rendre votre signature semi-transparente.
Et voilà ! Lorsque vous avez terminé l’édition, allez dans le menu supérieur et cliquez sur Fichier>Enregistrer sous, choisissez le format de fichier et appuyez sur le bouton Enregistrer.
Votre chef-d’œuvre est maintenant signé et prêt à être publié !
Comment appliquer un filigrane avec Lightroom

Si vous avez l’habitude d’éditer vos images dans Lightroom, mais que le filigrane n’est pas votre point fort, voici un tutoriel simple et rapide où vous apprendrez la manière la plus simple d’appliquer votre logo dans vos créations numériques à l’aide de l’outil Filigrane.
Étape par étape :
Une fois que vous aurez lancé Lightroom, allez dans le coin supérieur gauche et sélectionnez : Menu Lightroom > Editer les filigranes (Mac) ou menu Editer > Editer les filigranes (Windows).
La fenêtre de l’éditeur de filigrane est assez petite par défaut donc n’hésitez pas à cliquer et à faire glisser un des coins pour l’agrandir. Vous pourrez ainsi appliquer et modifier votre logo beaucoup plus rapidement et facilement.
Dans l’éditeur de filigrane, sélectionnez Graphique comme style de filigrane. Un message devrait s’afficher pour vous inviter à choisir le fichier dont vous avez besoin pour signer vos photos. Allez dans le dossier où sont stockés vos fichiers logos et choisissez celui qui vous convient le mieux.
Pour les images plus sombres ou saturées de couleurs, utilisez plutôt un logo blanc.
Pour les images avec des tons clairs ou un fond clair, choisissez la version noire de votre logo.
Dans le menu déroulant « Effet de filigrane », vous pouvez personnaliser les différents paramètres de votre logo comma sa position, sa taille et son opacité.
Une fois que vous avez ajusté les paramètres de votre filigrane selon vos préférences, cliquez sur le menu déroulant en haut à gauche de la fenêtre où il est indiqué « personnalisé » et sélectionnez « enregistrer les paramètres actuels en tant que nouveau paramètre prédéfini ». Entrez un nom personnalisé pour les paramètres actuels et appuyez sur enregistrer.
La bonne nouvelle est que vous pouvez sauvegarder plusieurs filigranes en utilisant, par exemple, les versions blanches et noires avec des points d’ancrage différents. Il suffit de répéter les étapes ci-dessus en choisissant un logo différent et en choisissant un emplacement différent.
Note : Vous ne verrez pas votre logo sur vos photos lorsque vous serez dans le Lightroom. Le filigrane n’est appliqué qu’à l’exportation. Pour ce faire, sélectionnez-la ou les photos à exporter et allez dans Fichier>Exporter. Faites défiler vers le bas jusqu’à la section Filigrane et sélectionnez le filigrane prédéfini que vous avez précédemment enregistré dans le menu déroulant, puis appuyez sur le bouton Exporter en bas à droite de la fenêtre.Vos photos sont maintenant signées et prêtes à être utilisées !